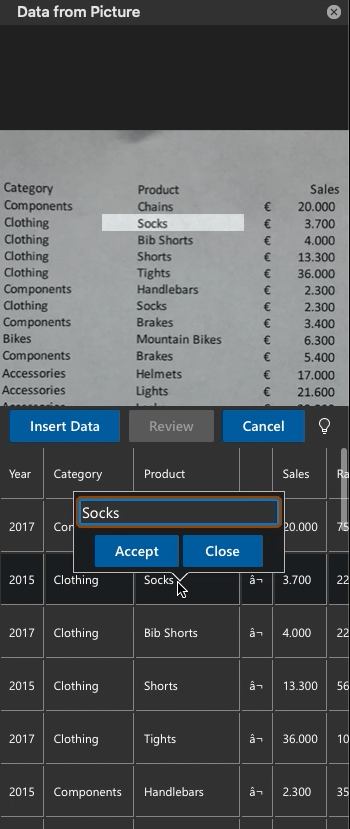On the next click, the YEARFRAC function is evaluated, and the INT function is underlined. When we click Evaluate, the TODAY function is evaluated and returns a date in Excel's serial number format, and the YEARFRAC function is underlined, as the next step in the evaluation process. In this case, solving the TODAY function is the first step in solving this formula. One part of the formula will be underlined - this is the part currently 'under evaluation'. When the window opens, you'll see the formula displayed in a text box with an Evaluate button below. To use Evaluate Formula, select a formula, and click the button in the ribbon.
You can find Evaluate Formula on the Formulas tab of the ribbon, in the Formula Auditing group. Let's use the Evaluate feature to see how these formulas work. The Age column contains a formula that calculates age from Birthdate, and the Status column uses the IF function to label each person in the list as either an Adult or Minor.
Here's the same worksheet we looked at in a previous video when we talked about debugging formulas using the F9 key. Excel has a handy feature called Evaluate Formula, which solves a formula one step at a time.Įach time you click the Evaluate button, Excel will solve the underlined part of the formula and show you the result.